ARDUINO IDE
The Arduino Integrated Development Environment - or Arduino Software (IDE) - contains a text editor for writing code, a message area, a text console, a toolbar with buttons for common functions and a series of menus. It connects to the Arduino and Genuino hardware to upload programs and communicate with them.
Writing Sketches
Programs written using Arduino Software (IDE) are called sketches. These sketches are written in the text editor and are saved with the file extension .ino. The editor has features for cutting/pasting and for searching/replacing text. The message area gives feedback while saving and exporting and also displays errors. The console displays text output by the Arduino Software (IDE), including complete error messages and other information. The bottom righthand corner of the window displays the configured board and serial port. The toolbar buttons allow you to verify and upload programs, create, open, and save sketches, and open the serial monitor.
NB: Versions of the Arduino Software (IDE) prior to 1.0 saved sketches with the extension .pde. It is possible to open these files with version 1.0, you will be prompted to save the sketch with the .ino extension on save.
 | Verify |
 | Upload Note: If you are using an external programmer with your board, you can hold down the "shift" key on your computer when using this icon. The text will change to "Upload using Programmer" |
 | New |
 | Open Note: due to a bug in Java, this menu doesn't scroll; if you need to open a sketch late in the list, use the File | Sketchbook menu instead. |
 | Save |
 | Serial Monitor |
Additional commands are found within the five menus: File, Edit, Sketch, Tools, Help. The menus are context sensitive, which means only those items relevant to the work currently being carried out are available.
File
- New
Creates a new instance of the editor, with the bare minimum structure of a sketch already in place. - Open
Allows to load a sketch file browsing through the computer drives and folders. - Open Recent
Provides a short list of the most recent sketches, ready to be opened. - Sketchbook
Shows the current sketches within the sketchbook folder structure; clicking on any name opens the corresponding sketch in a new editor instance. - Examples
Any example provided by the Arduino Software (IDE) or library shows up in this menu item. All the examples are structured in a tree that allows easy access by topic or library. - Close
Closes the instance of the Arduino Software from which it is clicked. - Save
Saves the sketch with the current name. If the file hasn't been named before, a name will be provided in a "Save as.." window. - Save as...
Allows to save the current sketch with a different name. - Page Setup
It shows the Page Setup window for printing. - Print
Sends the current sketch to the printer according to the settings defined in Page Setup. - Preferences
Opens the Preferences window where some settings of the IDE may be customized, as the language of the IDE interface. - Quit
Closes all IDE windows. The same sketches open when Quit was chosen will be automatically reopened the next time you start the IDE.
Edit
- Undo/Redo
Goes back of one or more steps you did while editing; when you go back, you may go forward with Redo. - Cut
Removes the selected text from the editor and places it into the clipboard. - Copy
Duplicates the selected text in the editor and places it into the clipboard. - Copy for Forum
Copies the code of your sketch to the clipboard in a form suitable for posting to the forum, complete with syntax coloring. - Copy as HTML
Copies the code of your sketch to the clipboard as HTML, suitable for embedding in web pages. - Paste
Puts the contents of the clipboard at the cursor position, in the editor. - Select All
Selects and highlights the whole content of the editor. - Comment/Uncomment
Puts or removes the // comment marker at the beginning of each selected line. - Increase/Decrease Indent
Adds or subtracts a space at the beginning of each selected line, moving the text one space on the right or eliminating a space at the beginning. - Find
Opens the Find and Replace window where you can specify text to search inside the current sketch according to several options. - Find Next
Highlights the next occurrence - if any - of the string specified as the search item in the Find window, relative to the cursor position. - Find Previous
Highlights the previous occurrence - if any - of the string specified as the search item in the Find window relative to the cursor position.
Sketch
- Verify/Compile
Checks your sketch for errors compiling it; it will report memory usage for code and variables in the console area. - Upload
Compiles and loads the binary file onto the configured board through the configured Port. - Upload Using Programmer
This will overwrite the bootloader on the board; you will need to use Tools > Burn Bootloader to restore it and be able to Upload to USB serial port again. However, it allows you to use the full capacity of the Flash memory for your sketch. Please note that this command will NOT burn the fuses. To do so a Tools -> Burn Bootloader command must be executed. - Export Compiled Binary
Saves a .hex file that may be kept as archive or sent to the board using other tools. - Show Sketch Folder
Opens the current sketch folder. - Include Library
Adds a library to your sketch by inserting #include statements at the start of your code. For more details, see libraries below. Additionally, from this menu item you can access the Library Manager and import new libraries from .zip files. - Add File...
Adds a source file to the sketch (it will be copied from its current location). The new file appears in a new tab in the sketch window. Files can be removed from the sketch using the tab menu accessible clicking on the small triangle icon below the serial monitor one on the right side o the toolbar.
Tools
- Auto Format
This formats your code nicely: i.e. indents it so that opening and closing curly braces line up, and that the statements inside curly braces are indented more. - Archive Sketch
Archives a copy of the current sketch in .zip format. The archive is placed in the same directory as the sketch. - Fix Encoding & Reload
Fixes possible discrepancies between the editor char map encoding and other operating systems char maps. - Serial Monitor
Opens the serial monitor window and initiates the exchange of data with any connected board on the currently selected Port. This usually resets the board, if the board supports Reset over serial port opening. - Board
Select the board that you're using. See below for descriptions of the various boards. - Port
This menu contains all the serial devices (real or virtual) on your machine. It should automatically refresh every time you open the top-level tools menu. - Programmer
For selecting a harware programmer when programming a board or chip and not using the onboard USB-serial connection. Normally you won't need this, but if you're burning a bootloader to a new microcontroller, you will use this. - Burn Bootloader
The items in this menu allow you to burn a bootloader onto the microcontroller on an Arduino board. This is not required for normal use of an Arduino or Genuino board but is useful if you purchase a new ATmega microcontroller (which normally come without a bootloader). Ensure that you've selected the correct board from the Boards menu before burning the bootloader on the target board. This command also set the right fuses.
Help
Here you find easy access to a number of documents that come with the Arduino Software (IDE). You have access to Getting Started, Reference, this guide to the IDE and other documents locally, without an internet connection. The documents are a local copy of the online ones and may link back to our online website.
- Find in Reference
This is the only interactive function of the Help menu: it directly selects the relevant page in the local copy of the Reference for the function or command under the cursor.
Sketchbook
The Arduino Software (IDE) uses the concept of a sketchbook: a standard place to store your programs (or sketches). The sketches in your sketchbook can be opened from the File > Sketchbook menu or from the Open button on the toolbar. The first time you run the Arduino software, it will automatically create a directory for your sketchbook. You can view or change the location of the sketchbook location from with the Preferences dialog.
Beginning with version 1.0, files are saved with a .ino file extension. Previous versions use the .pde extension. You may still open .pde named files in version 1.0 and later, the software will automatically rename the extension to .ino.
Tabs, Multiple Files, and Compilation
Allows you to manage sketches with more than one file (each of which appears in its own tab). These can be normal Arduino code files (no visible extension), C files (.c extension), C++ files (.cpp), or header files (.h).
Uploading
Before uploading your sketch, you need to select the correct items from the Tools > Board and Tools > Port menus. The boards are described below. On the Mac, the serial port is probably something like /dev/tty.usbmodem241 (for an Uno or Mega2560 or Leonardo) or /dev/tty.usbserial-1B1 (for a Duemilanove or earlier USB board), or /dev/tty.USA19QW1b1P1.1 (for a serial board connected with a Keyspan USB-to-Serial adapter). On Windows, it's probably COM1 or COM2 (for a serial board) or COM4, COM5, COM7, or higher (for a USB board) - to find out, you look for USB serial device in the ports section of the Windows Device Manager. On Linux, it should be /dev/ttyACMx , /dev/ttyUSBx or similar. Once you've selected the correct serial port and board, press the upload button in the toolbar or select the Upload item from the Sketch menu. Current Arduino boards will reset automatically and begin the upload. With older boards (pre-Diecimila) that lack auto-reset, you'll need to press the reset button on the board just before starting the upload. On most boards, you'll see the RX and TX LEDs blink as the sketch is uploaded. The Arduino Software (IDE) will display a message when the upload is complete, or show an error.
When you upload a sketch, you're using the Arduino bootloader, a small program that has been loaded on to the microcontroller on your board. It allows you to upload code without using any additional hardware. The bootloader is active for a few seconds when the board resets; then it starts whichever sketch was most recently uploaded to the microcontroller. The bootloader will blink the on-board (pin 13) LED when it starts (i.e. when the board resets).
Libraries
Libraries provide extra functionality for use in sketches, e.g. working with hardware or manipulating data. To use a library in a sketch, select it from the Sketch > Import Library menu. This will insert one or more #include statements at the top of the sketch and compile the library with your sketch. Because libraries are uploaded to the board with your sketch, they increase the amount of space it takes up. If a sketch no longer needs a library, simply delete its #include statements from the top of your code.
There is a list of libraries in the reference. Some libraries are included with the Arduino software. Others can be downloaded from a variety of sources or through the Library Manager. Starting with version 1.0.5 of the IDE, you do can import a library from a zip file and use it in an open sketch. See these instructions for installing a third-party library.
To write your own library, see this tutorial.
Third-Party Hardware
Support for third-party hardware can be added to the hardware directory of your sketchbook directory. Platforms installed there may include board definitions (which appear in the board menu), core libraries, bootloaders, and programmer definitions. To install, create the hardware directory, then unzip the third-party platform into its own sub-directory. (Don't use "arduino" as the sub-directory name or you'll override the built-in Arduino platform.) To uninstall, simply delete its directory.
For details on creating packages for third-party hardware, see the Arduino IDE 1.5 3rd party Hardware specification.
Serial Monitor
This displays serial sent from the Arduino or Genuino board over USB or serial connector. To send data to the board, enter text and click on the "send" button or press enter. Choose the baud rate from the drop-down menu that matches the rate passed to Serial.begin in your sketch. Note that on Windows, Mac or Linux the board will reset (it will rerun your sketch) when you connect with the serial monitor. Please note that the Serial Monitor does not process control characters; if your sketch needs a complete management of the serial communication with control characters, you can use an external terminal program and connect it to the COM port assigned to your Arduino board.
You can also talk to the board from Processing, Flash, MaxMSP, etc (see the interfacing page for details).
Preferences
Some preferences can be set in the preferences dialog (found under the Arduino menu on the Mac, or File on Windows and Linux). The rest can be found in the preferences file, whose location is shown in the preference dialog.
Language Support
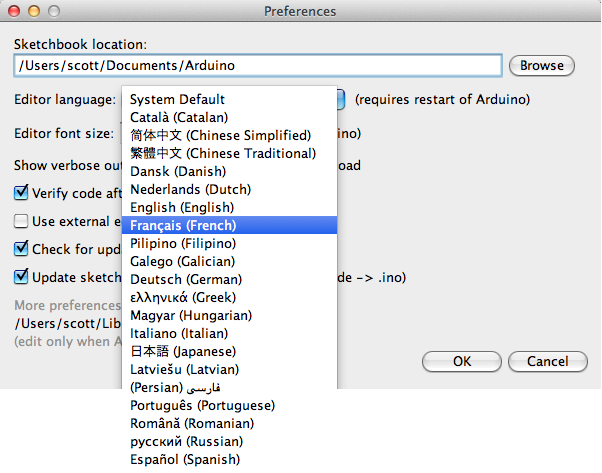
Since version 1.0.1 , the Arduino Software (IDE) has been translated into 30+ different languages. By default, the IDE loads in the language selected by your operating system. (Note: on Windows and possibly Linux, this is determined by the locale setting which controls currency and date formats, not by the language the operating system is displayed in.)
If you would like to change the language manually, start the Arduino Software (IDE) and open the Preferences window. Next to the Editor Language there is a dropdown menu of currently supported languages. Select your preferred language from the menu, and restart the software to use the selected language. If your operating system language is not supported, the Arduino Software (IDE) will default to English.
You can return the software to its default setting of selecting its language based on your operating system by selecting System Default from the Editor Language drop-down. This setting will take effect when you restart the Arduino Software (IDE). Similarly, after changing your operating system's settings, you must restart the Arduino Software (IDE) to update it to the new default language.
Boards
The board selection has two effects: it sets the parameters (e.g. CPU speed and baud rate) used when compiling and uploading sketches; and sets and the file and fuse settings used by the burn bootloader command. Some of the board definitions differ only in the latter, so even if you've been uploading successfully with a particular selection you'll want to check it before burning the bootloader. You can find a comparison table between the various boards here.
Arduino Software (IDE) includes the built in support for the boards in the following list, all based on the AVR Core. The Boards Manager included in the standard installation allows to add support for the growing number of new boards based on different cores like Arduino Due, Arduino Zero, Edison, Galileo and so on.
- Arduino Yùn
An ATmega32u4 running at 16 MHz with auto-reset, 12 Analog In, 20 Digital I/O and 7 PWM. - Arduino/Genuino Uno
An ATmega328P running at 16 MHz with auto-reset, 6 Analog In, 14 Digital I/O and 6 PWM. - Arduino Diecimila or Duemilanove w/ ATmega168
An ATmega168 running at 16 MHz with auto-reset. - Arduino Nano w/ ATmega328P
An ATmega328P running at 16 MHz with auto-reset. Has eight analog inputs. - Arduino/Genuino Mega 2560
An ATmega2560 running at 16 MHz with auto-reset, 16 Analog In, 54 Digital I/O and 15 PWM. - Arduino Mega
An ATmega1280 running at 16 MHz with auto-reset, 16 Analog In, 54 Digital I/O and 15 PWM. - Arduino Mega ADK
An ATmega2560 running at 16 MHz with auto-reset, 16 Analog In, 54 Digital I/O and 15 PWM. - Arduino Leonardo
An ATmega32u4 running at 16 MHz with auto-reset, 12 Analog In, 20 Digital I/O and 7 PWM. - Arduino/Genuino Micro
An ATmega32u4 running at 16 MHz with auto-reset, 12 Analog In, 20 Digital I/O and 7 PWM. - Arduino Esplora
An ATmega32u4 running at 16 MHz with auto-reset. - Arduino Mini w/ ATmega328P
An ATmega328P running at 16 MHz with auto-reset, 8 Analog In, 14 Digital I/O and 6 PWM. - Arduino Ethernet
Equivalent to Arduino UNO with an Ethernet shield: An ATmega328P running at 16 MHz with auto-reset, 6 Analog In, 14 Digital I/O and 6 PWM. - Arduino Fio
An ATmega328P running at 8 MHz with auto-reset. Equivalent to Arduino Pro or Pro Mini (3.3V, 8 MHz) w/ ATmega328P, 6 Analog In, 14 Digital I/O and 6 PWM. - Arduino BT w/ ATmega328P
ATmega328P running at 16 MHz. The bootloader burned (4 KB) includes codes to initialize the on-board bluetooth module, 6 Analog In, 14 Digital I/O and 6 PWM.. - LilyPad Arduino USB
An ATmega32u4 running at 8 MHz with auto-reset, 4 Analog In, 9 Digital I/O and 4 PWM. - LilyPad Arduino
An ATmega168 or ATmega132 running at 8 MHz with auto-reset, 6 Analog In, 14 Digital I/O and 6 PWM. - Arduino Pro or Pro Mini (5V, 16 MHz) w/ ATmega328P
An ATmega328P running at 16 MHz with auto-reset. Equivalent to Arduino Duemilanove or Nano w/ ATmega328P; 6 Analog In, 14 Digital I/O and 6 PWM. - Arduino NG or older w/ ATmega168
An ATmega168 running at 16 MHz without auto-reset. Compilation and upload is equivalent to Arduino Diecimila or Duemilanove w/ ATmega168, but the bootloader burned has a slower timeout (and blinks the pin 13 LED three times on reset); 6 Analog In, 14 Digital I/O and 6 PWM. - Arduino Robot Control
An ATmega328P running at 16 MHz with auto-reset. - Arduino Robot Motor
An ATmega328P running at 16 MHz with auto-reset. - Arduino Gemma
An ATtiny85 running at 8 MHz with auto-reset, 1 Analog In, 3 Digital I/O and 2 PWM.

